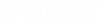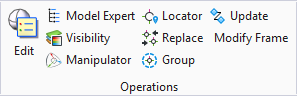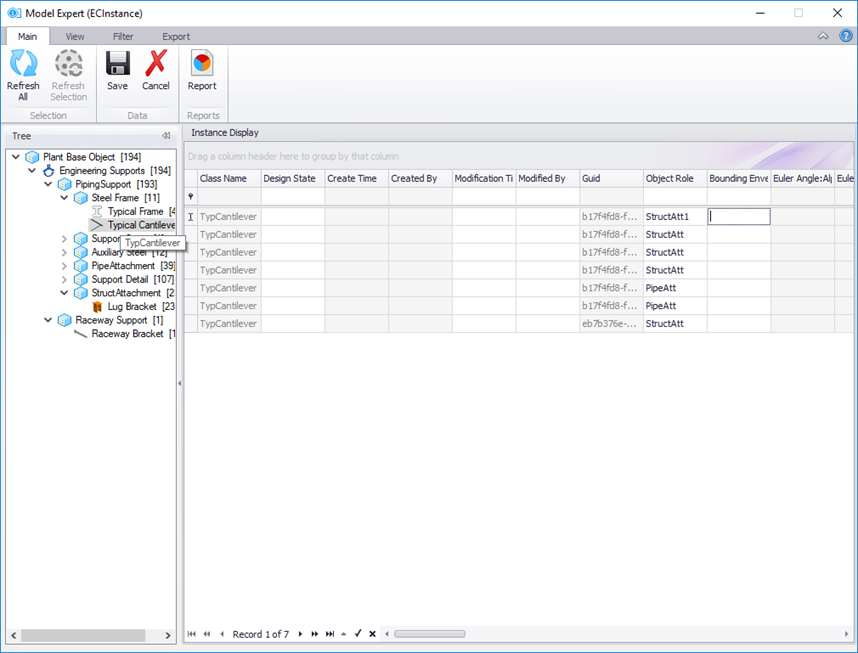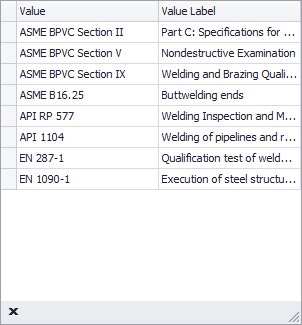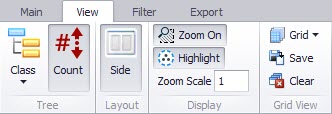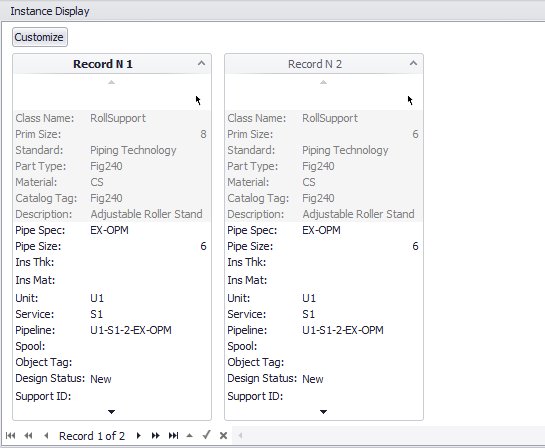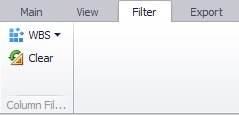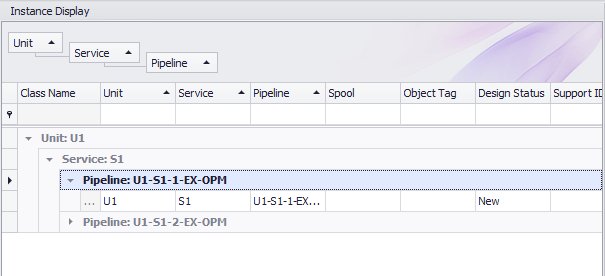Model Expert
 The Model Expert is a Component
Viewer tool designed to allow the user to view and edit properties of existing
components in a model.
The Model Expert is a Component
Viewer tool designed to allow the user to view and edit properties of existing
components in a model.
The default layout of the interface as shown below, provides a navigation tree where the model's components are listed and an Instance Display grid, which shows the property values for the component.
The Model Expert provides a tool ribbon along the top with four tabs:
See the descriptions for the tool options for each tab in the tables below:
Main Options
| Setting | Description |
|---|---|
| Refresh All | Refresh all the instances in the Model Expert to include any changes. |
| Refresh Selection | Refreshes the selected element to include any changes. |
| Save | Saves the changes made to the component properties. |
| Cancel | Cancels any changes made if they were not saved. |
| Tree | The navigation tree displays a list of objects (Components) in the current model. The format in which the objects are grouped and displayed can be modified from options in the View tab of the tool ribbon. (See the View Options section below.) |
| Instance Display | When you click on a node in the navigation tree, the properties for the component(s) are displayed in a grid format in the Instance Display window. Certain properties can be edited while others may not. A field can be edited by either typing a value into the field, or making a selection from a list. Fields which have list of selections to choose from will display an arrow icon when you click in the field. Click the arrow to display the list of values to choose from, such as the one below from one of the fields in the Weld Spec column: Make a selection from the list. Remember to Save any changes. |
View Options
Filter Options
| Setting | Description |
|---|---|
| WBS Filter | Allows you to group the display of the Instance Display grid by either Service or Unit. See the example shown below: This same grouping effect can be achieved by simply dragging the desired column headers in to the empty area above the columns. Click Here for detailed information on customizing the grid view. |
| Clear | Clears the filter and returns to the default grid view. |